Generelt
Logning i KORT, Manuelt og
Observationer kan bruges til at angive, hvor f.eks. dræn, en sten, brønd eller vådt område m.m. er placeret og oprettes uden et indlæst job.
På din PC kan de efterfølgende ses og redigeres i Næsgaard MARKKORT programmet (med licens). Du kan afsætte forskellige observationer:
Har du en indkørsel til marken, en længde eller et område du vil gemme, opretter du en observation.
Når du er på markvandring og spotter et problem kan det fanges med kameraet på en Marknote. Du selv kan oprette dine egne observationstemaer som temaopsætninger (store knapper) når du f.eks kører i marken og vil logge dræn eller måle en afstand.
Observationer vises ved klik på knappen Værktøj (KORT-fanen) og sætte flueben i Vis observationer eller ved logning af nye observationer.

Observationer
Manuelt: Observationer kan afsættes et vilkårligt sted med knappen ”Hånden” (3) som punkt, streg
eller areal. En streg viser længden i meter (m) og areal viser arealet i hektar (ha).
GPS: Observationer kan afsættes med symbolet Kamera (1), Marknote (2), eller Traktor (4) Observationerne afsættes med din position. Ved at klikke på GPS symbolet (5) vil din position vises.

Manuelle observationer
Når der klikkes på ”Hånden” (3) bliver den grøn (aktiv) og der kommer 3 tegne-knapper (6) i nederste højre hjørne. Det er muligt at afsætte et manuelt punkt, en streg eller et areal ved at klikke på det ønskede ikon (grønt). Der tegnes (7) nu manuelt ved at klikke på kortet.
Når man er færdig med at tegne, klikkes der igen på ikonet i højre hjørne (6) så det ikke er grønt mere.
Du har nu mulighed for at flytte punkter manuelt ved at klikke på et punkt og flytte det. Du kan også vælge et andet navn eller foto til observationen.
Manuel indtegning (7) afsluttes ved at klikke på ikonet så det bliver
hvidt. Observationen gemmes som en
Marknote, men et andet navn/type kan
altid vælges til en observationen ved at
klikke på den .
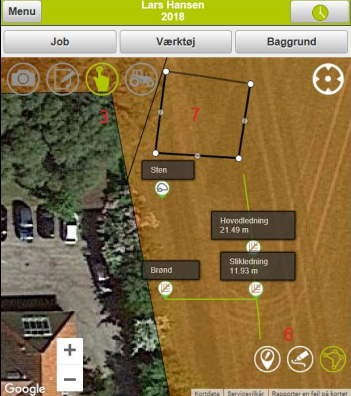
GPS-observationer
Kamera (1) ikonet tager et foto med kameraet som vises på observationen.
På Android kan der
også hentes et
eksisterende foto fra
galleriet.
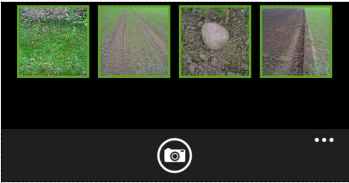
Et lille kameraikon efter teksten på observationen,
viser, at der er tilknyttet et billede.
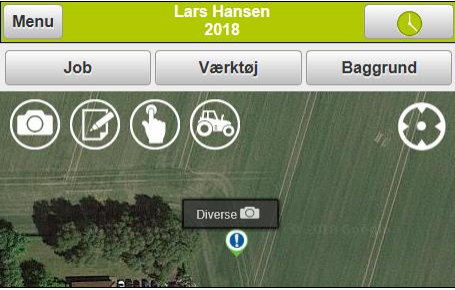
Marknote (2) ikonet afsætter en observation med den aktuelle position.
Hvis du er på markvandring kan der hurtigt tages en Marknote med eller uden kameraet.
Temaopsætninger (4) (Traktoren) er gode når der skal logges observationer f.eks. i bevægelse. Temaopsætningen vises med store brugervenlige
knapper. Store knapper giver god mulighed for at ramme den rigtige knap og logningen sker herefter automatisk.
F.eks. er der allerede oprettet et tema til opmåling med Areal, Afstand og Punkt.
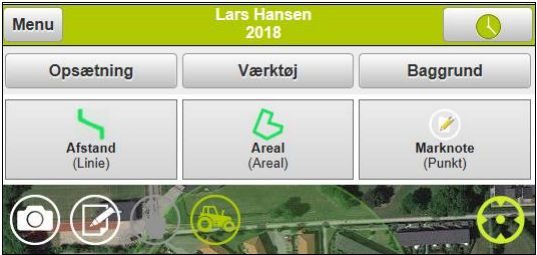
Du kan oprette dit eget tema i temaer. Klik på ikonet Traktoren (4) så det bliver grønt (aktivt) og vælg knappen ”Opsætning”. I dialogen vises de temaer med knapper der er oprettet som standardtemaer. Du kan vælge en af disse eller vælge knappen Ny og skrive et navn der beskriver et nyt tema f.eks. ”Afstand med dræn”. Temaet åbnes hver gang når du klikker på traktoren når fluebenet Valgt som standard.
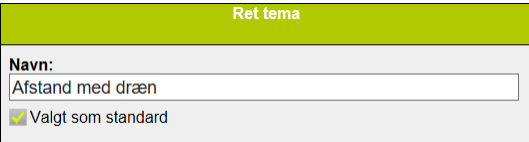
For at tilføje knapper til temaet og typen vælges. Der er nu oprettet 6 knapper til temaet ”Afstand med dræning” til logning i marken.
(Kamera og Marknoten kan bruges samtidig) Når logningen er færdiggjort lukkes temaet ved at klikke på Traktoren (4) så den bliver hvid.
Vælge en observation
Ved at klikke på en observation vises der
informationer om:
(A) Navnet/typen kan efterfølgende ændres.
(B) Dato, Høstår og om en observation er afsat med GPS eller er Manuel. Antal hektar eller meter vises.
(C) Hvis der findes et Marknr. på observationen. Der kan skrives en tekst i noten som fortæller noget om observationen.
(D) Markering i ”Synlig i alle høstår” gør
observationen synlig på tværs af høstår f.eks. dræn. Observationen kan skjules med ”Sæt passiv”. Ved klik på Fotolinjen kan der tilføjes et foto med kamera.

