Optegn marker
Præcis opmåling eller indtegning på et luftfoto forudsætter brug af zoom-funktioner. Læs først afsnittet, der omhandler disse funktioner.
Første eksempel tager afsæt i, at du opretter et job af typen markkort til at tegne i.
Finder du denne vejledning for tynd og du er gået i stå, så er der masser af hjælp i vores øvrige vejledninger: datalogisk.dk/support/manualer-kort/
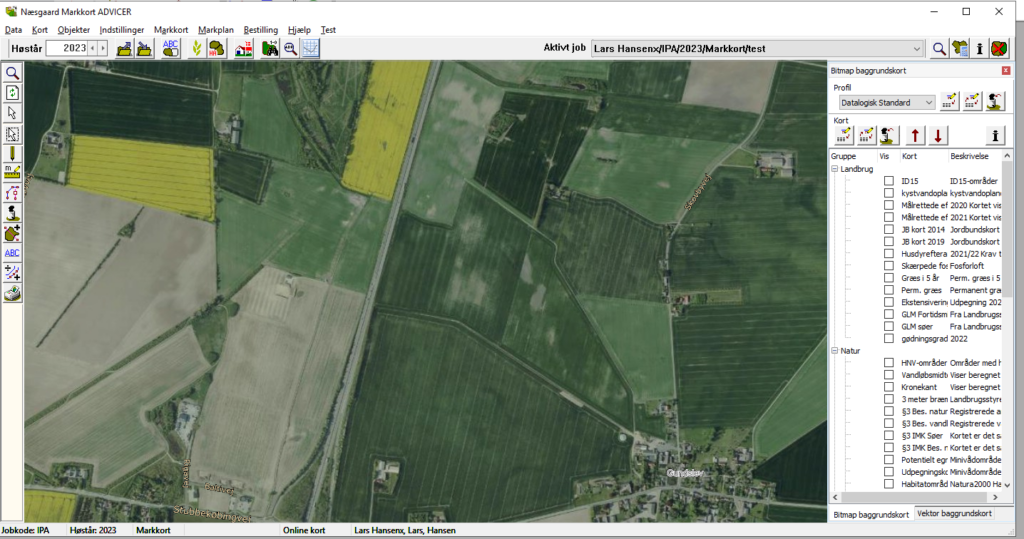
Hent kort
Forudsætninger
Før du kan tegne dine arealer ovenpå luftfotoet, skal du oprette et job, dvs. et kort, hvor programmet kan gemme det, du tegner
Vælg funktionen Joboversigt
Det vil åbne dialogvinduet Joboversigt

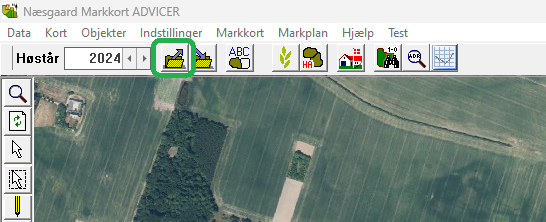
Dialogen Joboversigt.
Denne dialog vil indeholde en oversigt over de markkort du opretter.
Har du moduler til f.eks. udbyttekort, analysekort mv., vil dialogen også indeholde en oversigt over de indlæste kort af denne type.

Vælg funktionen Opret

Vælg jobtypen markkort og klik så Ok.


Dialogen Opret åbnes.
vælg “Kopier fra” med flueben, hvis du har et kort som kan bruges som grundlag for et nyt.
Vælg bedrift og høstår
Indtast en jobkode og en sigende Jobbeskrivelse.
Herefter OK.
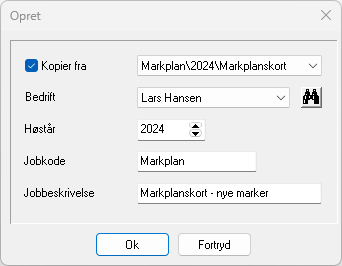
Jobbet (kortet) er nu oprettet
i job-oversigten og det skal nu indlæses på skærmen som det aktive job.
Klik på linjen med jobbet, så det bliver fremhævet (stiplet). Klik derefter på ikonet Godkend/vælg.
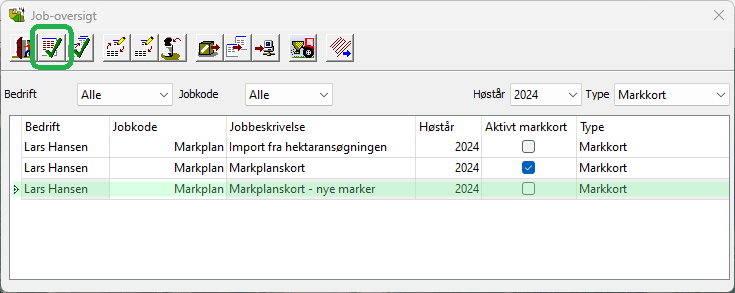
Så er du klar, men du skal også kunne zoome for at tegne
Zoom ind på det areal som du
vil indtegne. Hvor tæt du skal zoome ind for at tegne nøjagtigt får du erfaring med efterhånden som du lærer programmet og luftfoto at kende. Du kan zoome med ikonerne, men både musens rulleknap og tastaturet er relevante muligheder afhængig af situation. (Se mere om dette herunder).
Zoom/flyt og tegn samtidigt
Når du vil zoome og flytte kortet mens du tegner, er der to måder bør du kende. Du kan anvende programmets ikoner/menuer for at zoome og flytte kortet. Eller du kan anvende genvejstasterne på tastaturet for at zoome/flytte kort.
(Plus/Minus eller PageDown/PageUp for zoom og piletaster for flytning af kort). Musen (med rullehjul) er en tredje mulighed, der i kombination kan zoome og trække i kortet.
Anvendelse af genvejstaster for zoom/flyt er absolut det hurtigste, men det kan også være nyttigt at forstå det andet princip.
Nedenfor beskrives indtegning af et areal på 2 måder.
Hvis du zoomer meget tæt på, vil fotoet begynde at blive grumset (vektorbaggrundskort).
Dette skyldes at opløsningen i fotoet er 40 cm. pr. pixel (2022 foto). Dvs. at hvert enkelt element i fotoet er 40*40 cm.
Indtegn areal og zoom/flyt kort via genvejstaster
Zoom/flyt via genvejstaster
Hvis du vil anvende genvejstaster til zoom og flytning samtidig med du tegner, skal du benytte følgende fremgangsmåde.
Vælg funktionen Tegn og frihånd

Indtegn nu marken ved at klikke med musen rundt om marken. For hver gang du klikker afsættes et punkt. Hvis du har zoomet så langt ind, at hele marken ikke kan være på skærmen må du flytte kortet og/eller zoome.
Du kan anvende følgende
genvejstaster:
- Plus/PageDown=Zoom ind
- Minus/PageUp=Zoom ud
- Piletaster flytter kortet op, ned, højre og venstre. På bærbare computere kan det være svært at anvende plus/minus taster til formålet. Anvend i stedet PageDown og PageUp taster.
Tip: Afsættes et forkert
punkt, kan du slette det med
Del-tasten samtidig med at du
tegner.
Sådan afsluttes tegn-funktionen
Indtegningen afsluttes ved at
forbinde start- og slutpunkt på
linjen. Dette kan gøres på følgende måder:
Ved at holde Ctrl-tasten nede
samtidig med at der klikkes i
punktet med venstre museknap. Derefter afbrydes tegningen med klik på højre museknap.
Alternativt kan du få programmet til at forbinde punkterne selv ved at åbne dialogen Jobinfo med ikonet
Vælg fanen Objektinfo.
Her afkrydses så punktet Areal, og programmet forbinder start- og slutpunkt automatisk.

Sådan undgås krydsende linjer
Under indtegning af arealet er det vigtigt, at du ikke laver løkker på linjen dvs. at linjen ikke krydser sig selv. Løkker på linjen kan medføre fejl i arealberegningen, ligesom det efterfølgende kan give problemer i forskellige arealdelingsfunktioner.
Afsæt ikke flere punkter end nødvendigt.
Tegnes forkert kan du slette linjen og starte forfra. Du kan også slette et enkelt punkt eller flytte dette. Se mere om
dette i denne vejlednings øvrige afsnit. I kortdialogen findes en en funktion, Beregn på arealer som kan tjekke for dette, f.eks inden upload til IMK
Indtegn areal langs naboareal
Det er vigtig at kunne tegne 100% oven i en fælles markgrænse. Ctrl tasten nede samtidigt med afsætning af punkter snapper til eksisterende punkter.
Tegn ny mark, langs en allerede eksisterende markgrænse (Video)
TIP: Slå farvelægning fra med shift+F for tydeligere at se nabolinjen.
Tegn langs eksisterende markgrænse (Nabomark) vejledning
Vælg funktionen Vælg objekt (pilen) eller venstreklik, så objektet bliver aktivt
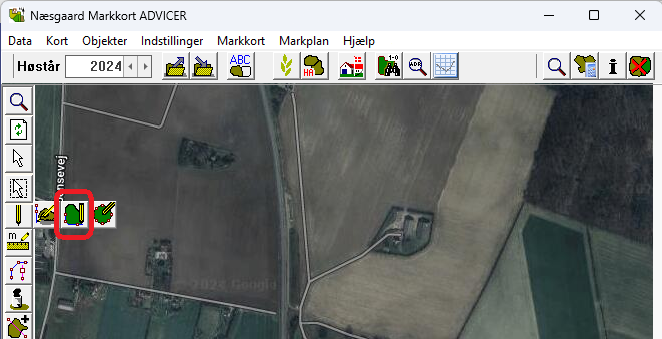
Tegn langs en nabomark.
- Klik med venstre museknap i startpunktet, derefter i slutpunktet (hold CTRL nede). Programmet tegner herefter automatisk en linje langs markgrænsen mellem start og slutpunkt.
- Tegningen afsluttes med klik på højre museknap. Start og slutpunkt vælges ud fra, at programmet pr. automatik tegner langs et objekt i retning med uret. I dette eksempel vælges startpunktet mod urets retning, da der kun skal tegnes langs en del af objektet.
- Marken færdigtegnes ved at vælge funktionen Tegn og afsætte den resterende markgrænse som tidligere beskrevet.
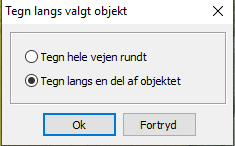
Angiv markkoder
I det følgende beskrives,
hvordan du tilknytter markkoder (marknumre) og ønsket info på de indtegnede arealer, således at dit markkort kommer til at hænge sammen med din markplan i markprogrammet.
Når markkort og markplan er tilknyttet hinanden, får du mulighed for at overføre arealer fra kortet til markplanen.
Desuden kan du få vist oplysninger fra markplanen til kortet. Mere om dette nedenfor.
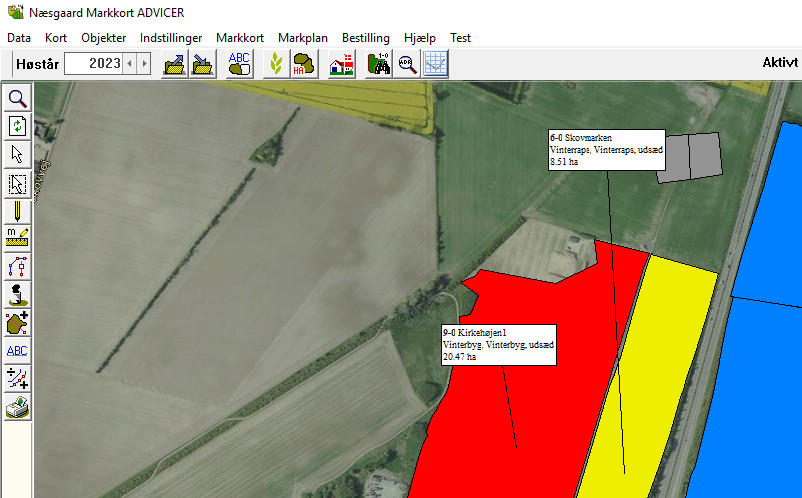
Vælg funktionen Jobinfo

Nu åbnes Jobinfo dialogen. Vælg fanebladet Mark,
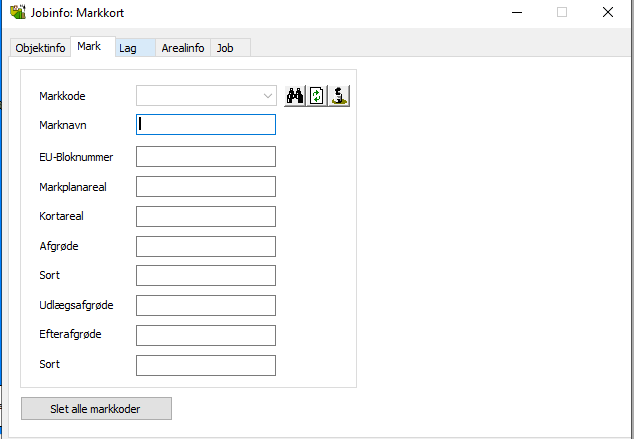
Vælg Objekt (Pilen) i lodrette værktøjspanel.

Klik nu på det areal, som du
vil angive markkode til.
Herved bliver arealet aktivt.
Et aktivt areal bliver gult.
Samtidig bliver linjen rundt
om arealet aktiv. Oplysninger om arealets størrelse på kortet vises dels i feltet Kortareal i Jobinfo dialogen og i kortets bund.
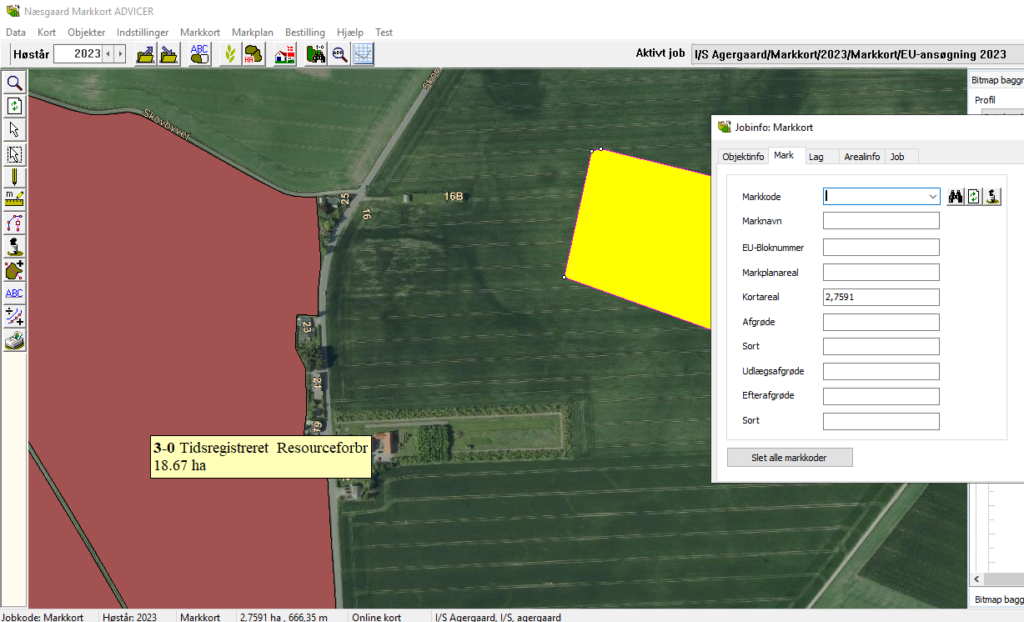
Fremsøg et aktivt areal ud fra markplanen.

Nu fremkommer markplanen.
Vælg marken ved at dobbeltklikke på marken. Du kan også klikke en gang på marken og derefter på Godkend ikonet.
Hvis markplanen ikke kommer
frem, kan det skyldes at du
ikke har angivet en anden
bedriftskode ved oprettelse af
kortet end den markplanen.
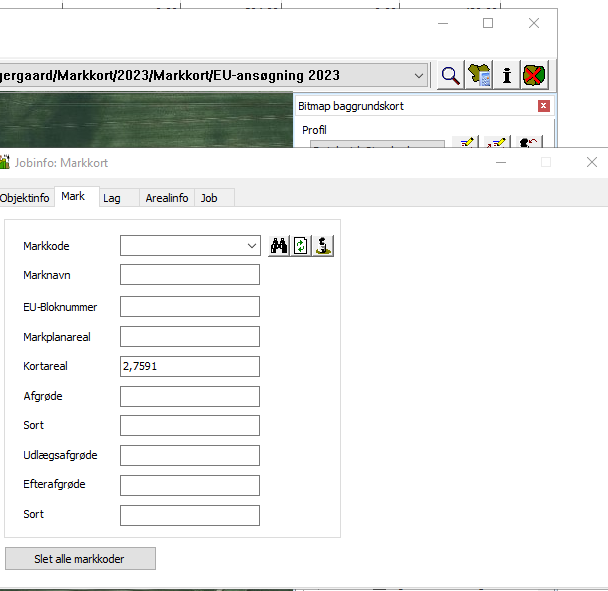
Markkoden overføres nu til markkodefeltet. Lag-navnet rettes automatisk til den aktuelle afgrøde i markplanen. Bemærk: Kan du huske markkode, kan du taste den i feltet. Det er vigtigt at markkoden skrives på nøjagtig samme måde som den er angivet i markplanen
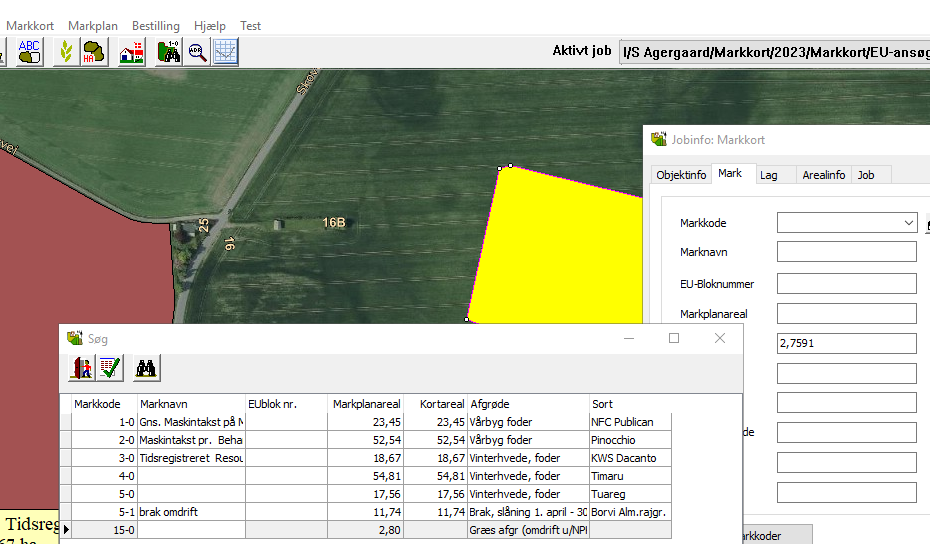
Når du fremover åbner markplanen med kikkerten kan du se markplanareal og den tomme felt udfyldes med kortareal.
Når du fremover klikker på arealet, kan du se markkode areal og markens omkreds nederst i skærmbilledets bund.
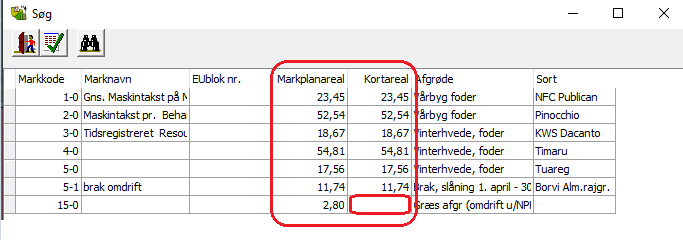
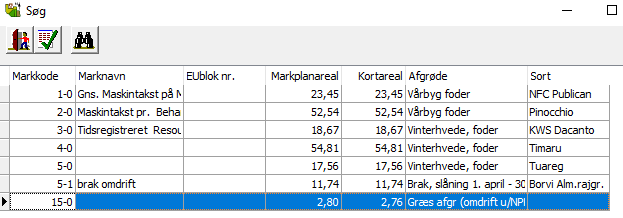

Tilpas arealfarver.
Vælg funktionen Jobinfo.

Slå visning af farver til og fra
Nu åbner Jobinfo dialogen.
Vælg fanebladet Lag.
Laglisten vil indeholde en
række fast definerede lag. F.eks fra en konsulentopsætning)
Desuden vil den indeholde
afgrødenavne. Derudover kan
der være lag du selv har
oprettet.
Farverne for fyld og linje kan
nu rettes ved at klikke i feltet
Fyld og i det efterfølgende
vindue klikke på knappen Farve.
For detaljeret gennemgang se
afsnittet Ret arealfarver i
brugervejledningen Tegnefunktioner
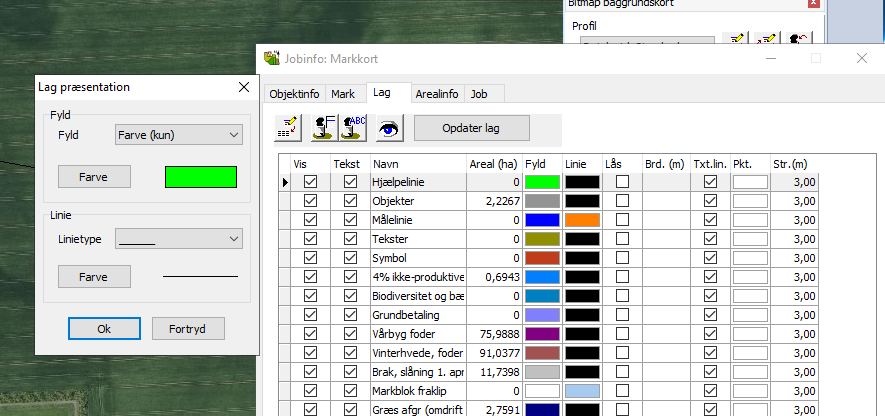
Generelt
I nogle situationer kan det være rart at slå visningen af farver
helt fra. Ctrl +f tænder og slukker for farver.
Vælg funktionen kortopsætning
Den kan tilgås med Ctrl+K eller vælges i menuen Indstillinger

Den kan også tilgås med Ctrl+K eller vælges i menuen Indstillinger
- Hvis du fjerner krydset i Vis farver, vil programmet ikke vise fyldfarver for kortet.
- Hvis du fjerner krydset i Vis tekst, vil programmet ikke vise tekster på kortet.
- Hvis du fjerner krydset i Vis længder, vil programmet ikke vise længer på målelinjer.
- Hvis du sætter kryds i Vis kun tekster for udvalgte marker kan du vælge, hvilke marker du vil se tekst på. Det samme gælder Farvelæg kun udvalgte marker.
- Via minimum Linjebredde i pixels, kan du indstille den ønskede bredde på objekterne.

Ctrl +F er genvej til at tænde og slukke for Farve.
Opdatering af arealer i markplanen
Generelt
I det følgende beskrives det hvordan du opdaterer arealerne i markplanen, således at de er i overensstemmelse med de arealer, du har beregnet på kortet. Beskrivelsen gælder kun hvis du anvender Næsgaard Mark. Gældende for MarkOnline brugere, her indtastes markkortarealer manuelt over i markplanen.
Forudsætninger
Det markkort (Job) som skal ligge til grund for beregning af markarealerne skal være vinget af som Aktivt job i joboversigten. Det aktive job ses øverst til højre på skærmen.
Sikr dig, at bedriftsnummeret er ens i Mark-delen og Kort-delen. (Det gælder også SEGES bedrifter). Genvej til Næsgaard Markprogram finder du i Aks-ikonet i den vandrette menu.



Menuen Overfør data til Næsgaard MARK (Ctrl+O)

Efter overførsel vises denne besked.
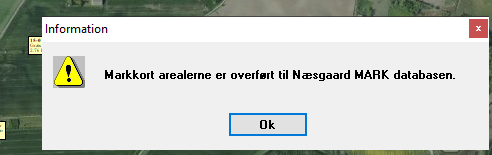
Overfør arealer (NæsgaardMARK)
Markplanens menu Kortarealer i NæsgaardMARK viser nu de overførte arealer i kolonnen Netto arealer. Marker f.eks. alle marker med CTRL+ A eller udvalgte CTRL SHIFT + mellemrum og vælg Overfør arealer . Nu vil markplanarealer blive overskrevet med de opmålte Netto arealer.

Deling af arealer
Generelt omkring arealdeling.
Dette eksempel beskriver den generelle fremgangsmåde ved deling af et areal.
Deling af et areal i Næsgaard
Markkort foregår ved at tegne
en hjælpelinje hen over arealet hvor det ønskes delt. Dernæst vælges funktionen Del areal.
Programmet vil nu beregne areal på opståede delarealer. Resultatet vises i dialogen Arealdeling. Via denne
dialog kan man acceptere eller
fortryde delingen.
Juster delingslinje i forhold til ønsket areal.
Kortprogrammet kan forskyde delelinjen ved indtastning af ønsket delareal.
Ved indtegning af delingslinjen er det vigtigt, at den krydser mark arealet i begge sider.
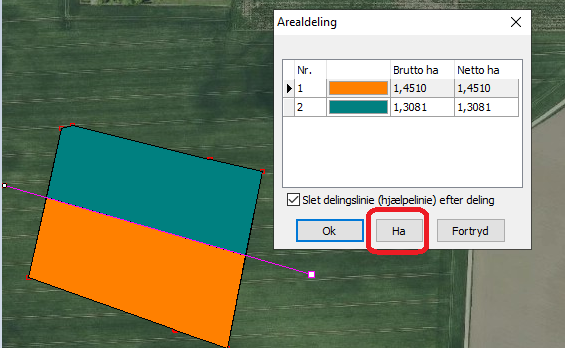
Eks.
Delelinjen behøver ikke bestå af én ret linje.
Den afsatte delelinje parallelforskydes ift. ønsket areal.
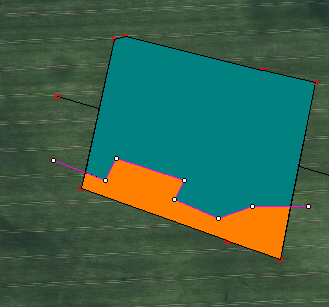
Deling af areal med simpel linje
Forudsætninger
Sørg for at det kort du ønsker at arbejde med, er valgt som det Aktive job.
Zoom ind på området.
Anvend zoom funktionen og zoom ind på arealet du vil dele.
Dette eksempel viser, hvordan man beregner arealet af en
forager hele vejen rundt om et areal. Klik på arealgrænsen eller
inde i arealet. Herefter bliver arealgrænsen valgt som det
aktive objekt. For det aktive objekt er de enkelte punkter fremhævet. Ligeledes er linjen lyslilla.
Forager hele vejen rundt.
Vælg funktionen Objekter: Kopier/flyt objekt. Forskyd markgrænsen f.eks.12 meter ind i marken, tildel forageren og hovedmarken en markkode fra Markplanen.
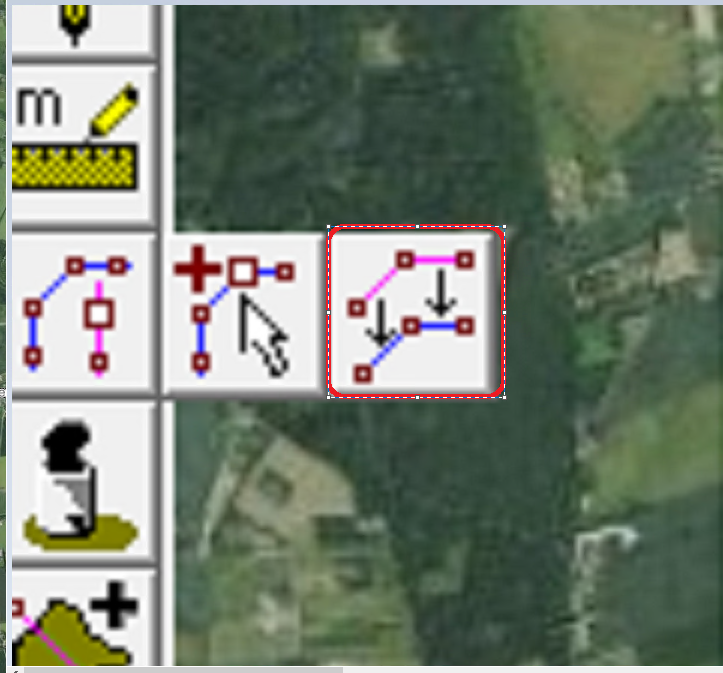
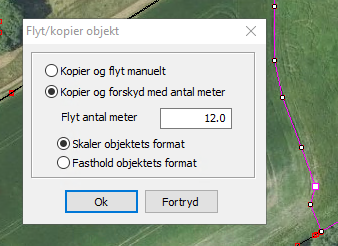
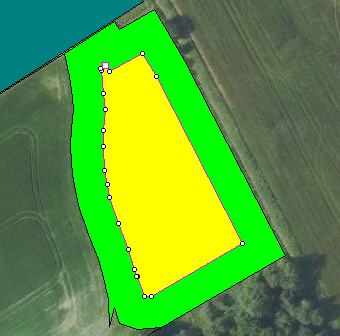
Forager på en del af arealet.
Dette eksempel viser, hvordan man beregner arealet af en
forager for en del af marken.
Automatisk beregning af delingslinje ud fra ønsket areal
Dette eksempel beskriver, hvordan man finder den nøjagtige
placering af en delingslinie, såfremt man ønsker et bestemt
areal.
Del et areal med en remise.
Dette eksempel beskriver, hvordan man fratrækker et indre
areal fra en marks samlede areal.
