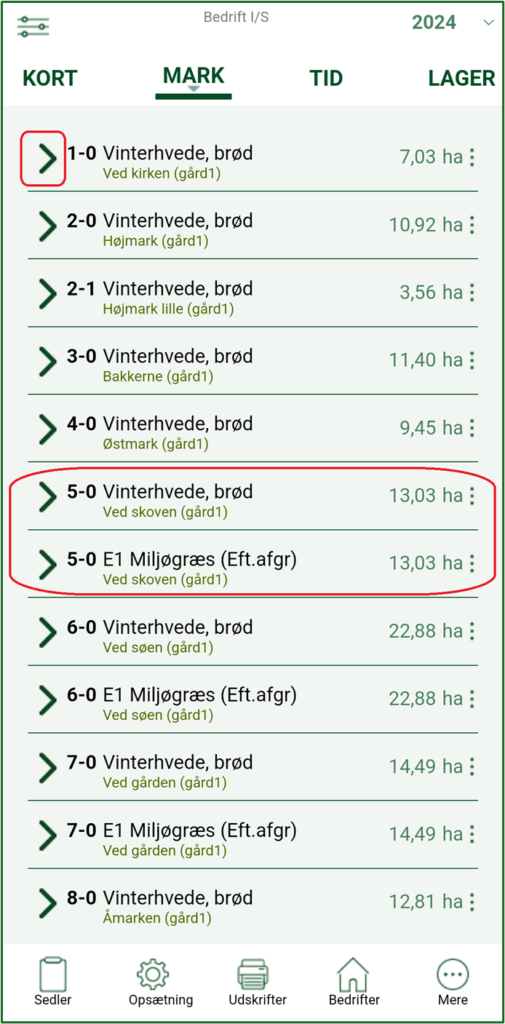Generelt
Næsgaard MOBILE er en APP, der kan hentes via Google Play for Android-enheder eller AppStore for ios-enheder. Du kan downloade appen til enten smartphone eller tablet, og det kræves at der er adgang til internet, for at kunne bruge appen.
Se mere om download her: Næsgaard MOBILE – Download
Næsgaard MOBILE kan anvendes til markregistrering, tidsregistrering og eller registrering af observationer.
Mulighed for at tilgå MOBILE fra en PC
Det er også muligt at tilgå Næsgaard Mobile fra en PC og kan åbnes i en webbrowser via dette link: http://mobile.datalogisk.dk/
Du logger ind med dit sædvanlige brugerlogin og kodeord.
Denne manual gennemgår MARK-modulet og de primære muligheder i opsætningen.
For mere specifikke funktioner, gå tilbage til vores katalog af manualer
MARK
Du kan vælge at få forskellige visninger, du kan få skiftet ved at trykke på overskriften.
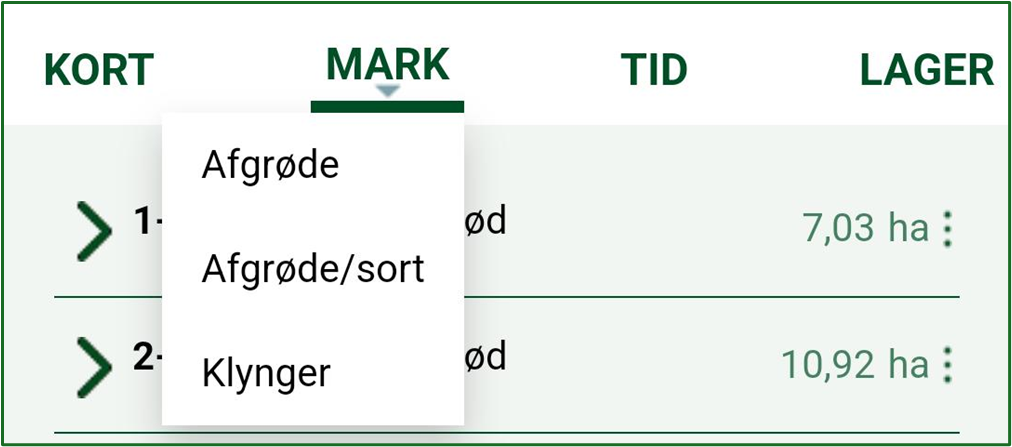
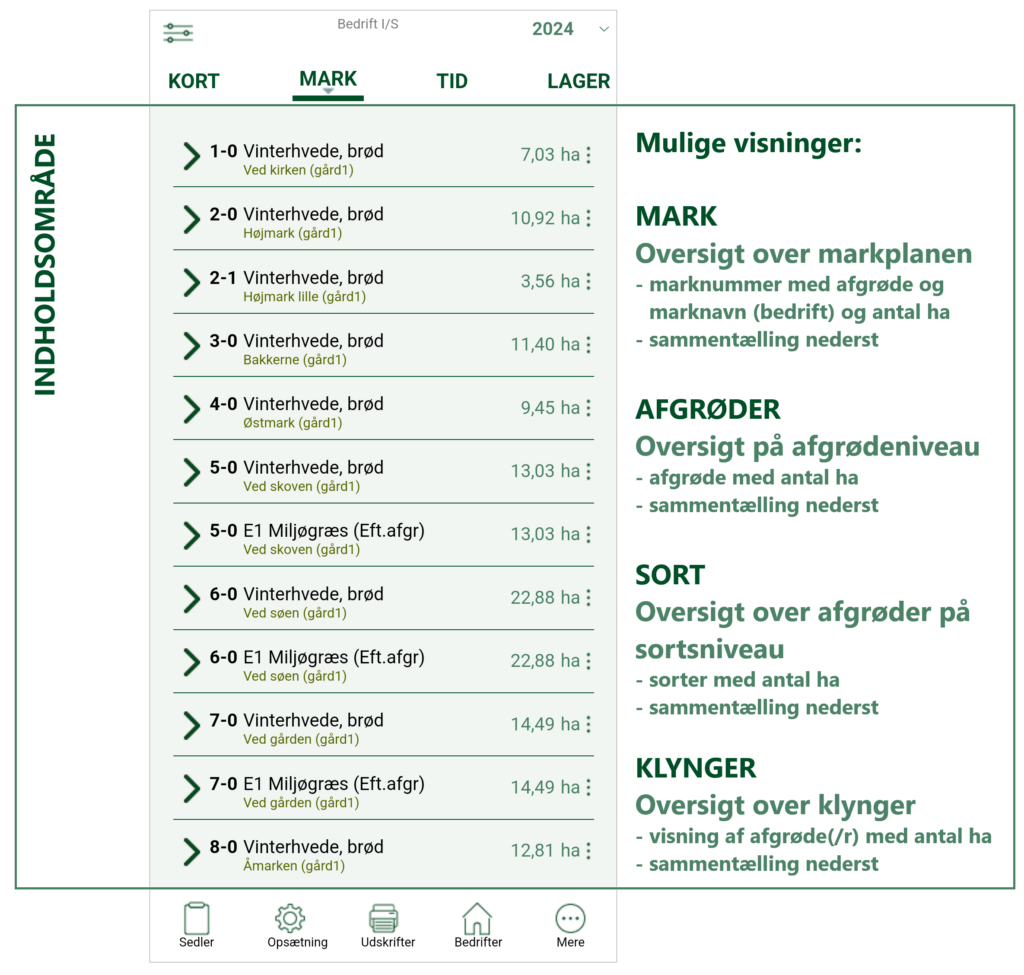
Der er mulighed for at få vist mark- og afgrøde informationer på forskellig måde.
Som udgangspunkt åbnes appen i MARK-oversigten, som giver overblik over de enkelte marker på marknummer-niveau.
Du kan hurtigt skifte ovHvis du vil have et hurtigt overblik over, de enkelte marker, kan du vælge AFGRØDE eller AFGRØDE/SORT, der vil vise det samlede areal pr. afgrøde eller pr. sort
Har du defineret Klynger i PC programmet, vil de blive vist, hvis du vælger KLYNGE-visning.
Tryk på overskriften for at skifte den aktuelle visning.
Opsætningen
Den øverste bjælke
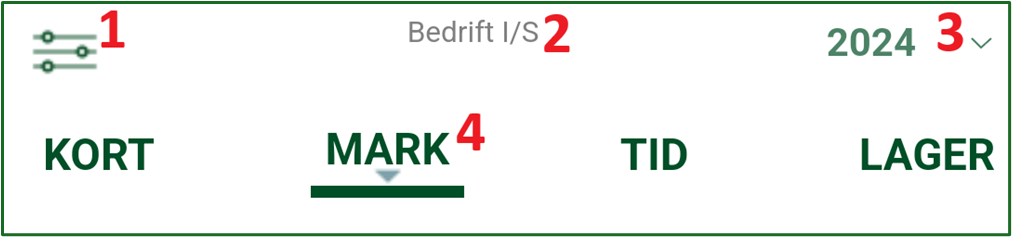
(1) Filtreringer
tryk for at få mulighed for at zoome ind på enkelte behandlinger, eller typer af afgrøder – filtreringer vises som småknapper, der ses i både MARK og KORT. Du kan hurtigt fjerne alle filtreringer her også.
Se mere her MOBILE – filtreringer
(2) Bedrift
viser hvilken bedrift, du har åbnet, eller om der er flere end én.
Du skal ned i bunden for at vælge bedrifter ![]()
(3) Høstår
her kan du hurtigt vælge høstår
(4) MARK visninger
Den nederste bjælke

(1) Arbejdssedler
Her kan du hurtigt se oversigten over arbejdsopgaver, hvor du hurtigt kan sortere på Status, person og gruppe (/afgrøder).
Se mere om arbejdssedler her : MOBILE – arbejdssedler
(2) Opsætning
Her har du mulighed for at låse bedriften op
Mulighed for at til- eller fravælge afgrødeterminer
f.eks hvis du ikke vil have vist dine efterafgrøde, kan du nemt fjerne visningen og overblikket står tilbage med dine hovedafgrøder.
Vis kun produktive afgrøder er endnu en god måde at skabe overblik ved selv at bestemme hvilke afgrøder der skal med på markoversigten.

Vis kun produktive afgrøde
Vælg hvilke du vil have vist
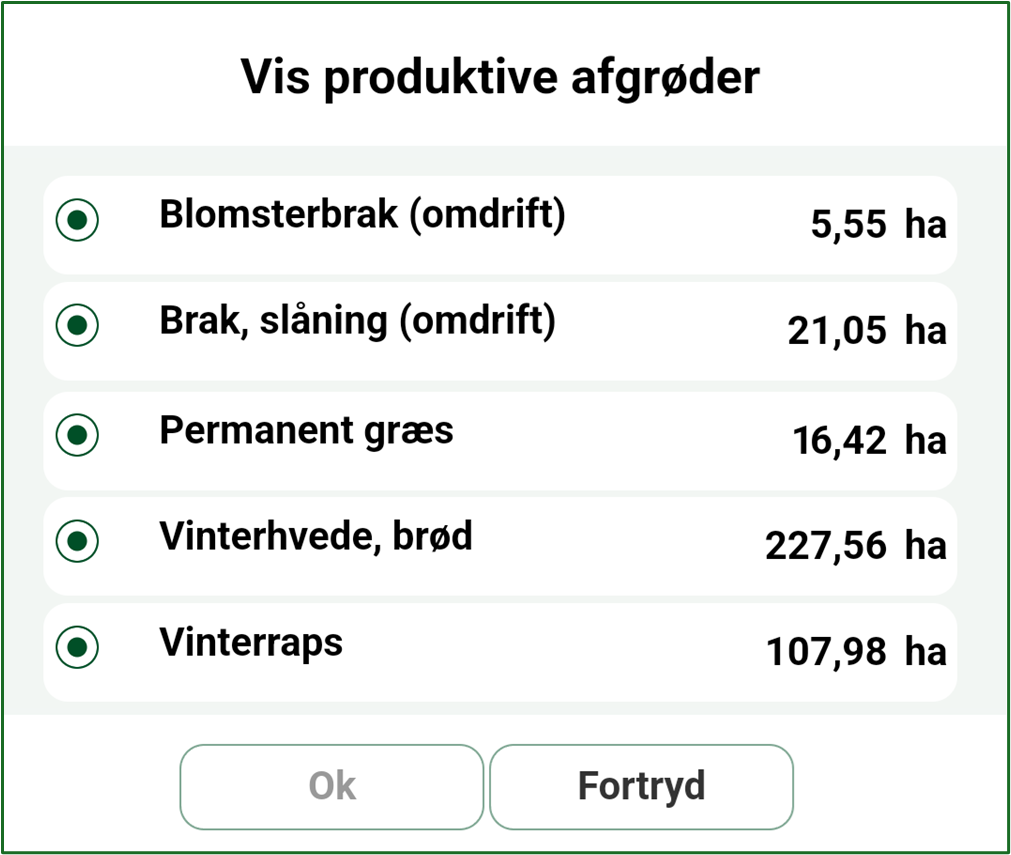
Mere …
(6) Bruger – se herunder
(7) Find Mark – Åbner den mark, du fysisk befinder dig i ved hjælpaf telefonens lokation.
(8) Hjælp – Åbner vores hjemmeside med manualer specifikt for MOBILE.
(9) Log ud – Brug denne knap for at logge ud af programmet.
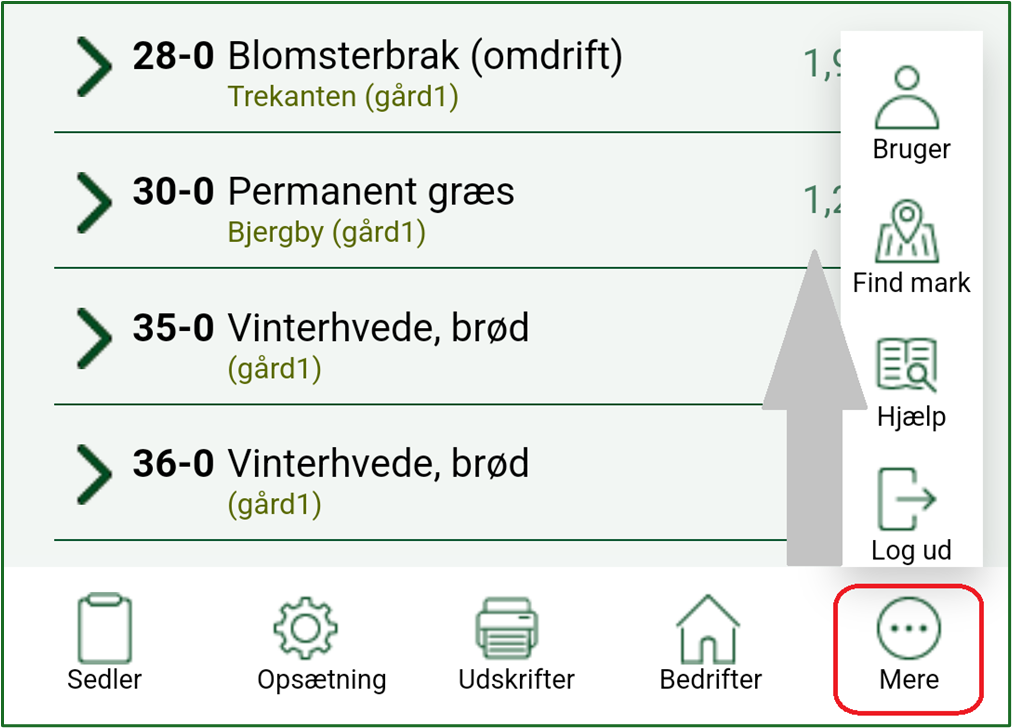
(6) Bruger
Her kan du finde licensnummer og loginoplysninger.
Bemærk! Ved at sætte flueben her – vil programmet automatisk sætte dig på de opgaver, som du sætter til udført!
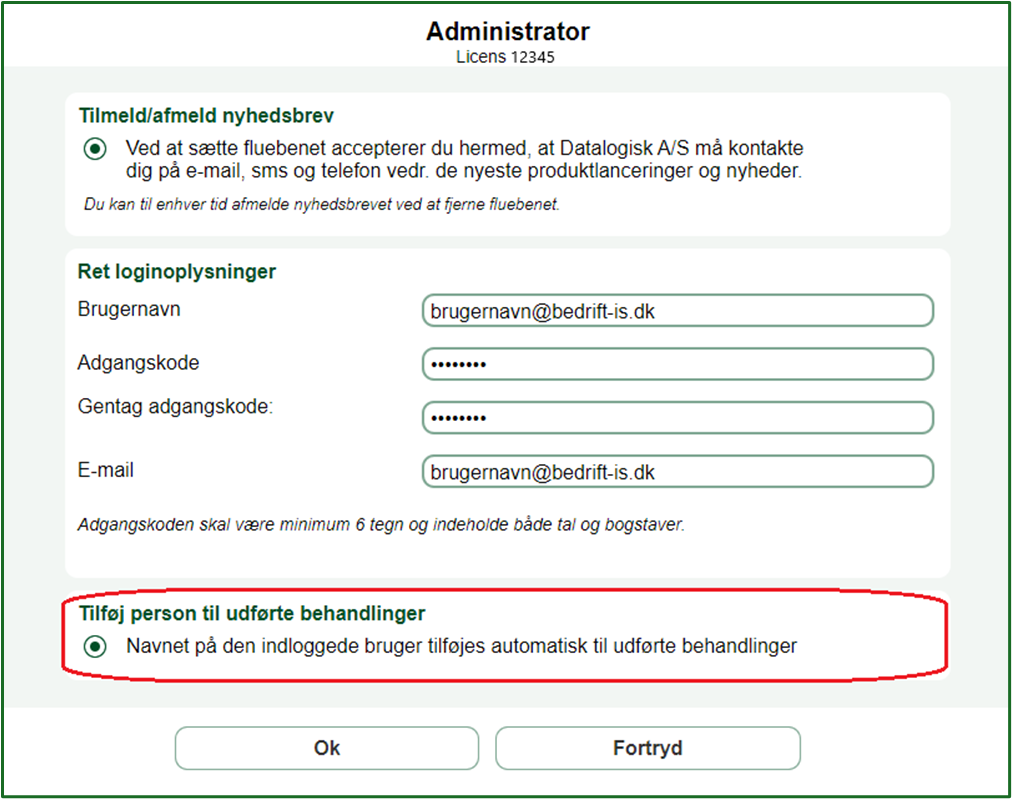
Markplan oversigten
Den midterste del viser dig en oversigt over din markplan.
Du kan åbne én mark ad gangen på pilen
TIP! Ønsker du at se den valgte mark på kortet, skal du swipe til højre, og kortet vil automatisk zoome ind på den valgte mark.
Har du valgt at se alle afgrødeterminer, vil efterafgrøder fremkomme som en selvstændig linje.